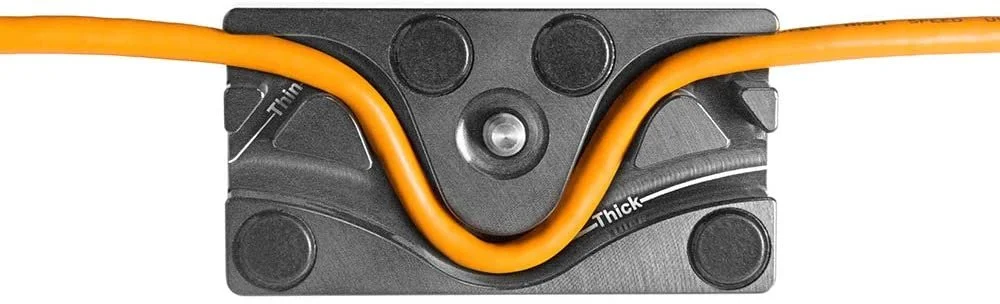Het stappenplan voor tetheren (ook voor Sony fotografen)
Wanneer je aan het fotograferen bent, is het handiger om je foto’s op een groter scherm te kunnen beoordelen dan op het kleine schermpje achterop je camera. Dit kun je tijdens het fotograferen doen door je camera met een kabel aan een laptop of PC te koppelen. Dit heet tetheren. Elke foto die je schiet, kun je dan gelijk in het groot op je monitor of laptopscherm bekijken.
Zo is het bijvoorbeeld makkelijker om je team mee te laten kijken, en kan iedereen feedback geven tijdens het proces. Ook kunnen eventuele klanten meekijken, zodat jij zeker weet dat je op het juiste spoor zit. Plus: het inzoomen is via een fotobewerkingsprogramma veel makkelijker, waardoor jij zeker weet dat je foto’s scherp zijn! Tetheren is daarom inmiddels onmisbaar geworden tijdens mijn studioshoots!
Wanneer je nog niet eerder met tetheren bezig geweest bent, kan het alleen wel lastig zijn om de camera en de laptop te connecten. Daarom heb ik een stappenplan geschreven. Dit stappenplan is voor elk merk camera te gebruiken (Canon, Nikon, Fujifilm enzovoorts), maar speciaal voor Sony heb ik onderaan nog wat extra uitleg gegeven.
Kijk goed naar de aansluitingen van jouw camera en jouw laptop.
Benodigdheden:
Laptop / computer
Lightroom of Capture One
Let op: Sony ondersteunt helaas geen tethering naar Lightroom. Wil je tetheren met een Sony? Dan heb je 3 opties. Scroll naar het speciale Sony gedeelte voor meer informatie
Tether Tools kabel. Onderzoek welke kabel er precies bij jouw camera hoort, en kies een kabel passend bij je laptop / computer (USB-C of USB 3). Oranje is aan te raden: hoe beter de kabel zichtbaar is, hoe minder mensen over je kabel struikelen
Optioneel, maar echt aan te raden: Tether Block voor onder de camera. Dit voorkomt dat de kabel uit je camera getrokken kan worden, wat schade op zou kunnen leveren aan de connectie van de kabel naar de camera.
Camera
De kabel loopt door het tether block. Zo kan de kabel niet meer uit je camera getrokken worden.
Stappenplan om te starten met tetheren
Hier de stappen voor het tetheren naar Lightroom:
Handig om eerst een nieuwe batterij in de camera te doen, omdat je hier lastiger bij kunt met een tether block
Connect de kabel tussen laptop en camera, bevestig de tether block (5 cent muntje werkt het beste hiervoor)
Open Lightroom
Bestand -> Vastleggen via tethering / Start tethered capture -> vastleggen via tethering starten
Doorloop dit menu, lees goed en bepaal je instellingen (bestandsnaam, maar vooral ook bestandslocatie), klik daarna op OK
Zet je camera aan, en via de tether zal de connectie tot stand komen
Hier de stappen voor het tetheren naar Capture One:
Handig om eerst een nieuwe batterij in de camera te doen, omdat je hier lastiger bij kunt met een tether block
Connect de kabel tussen laptop en camera, bevestig tetherblock (5 cent muntje werkt het beste hiervoor)
Open Capture One
Bestand -> New Session / Nieuwe Sessie
Doorloop dit menu, lees goed en bepaal je instellingen (bestandsnaam, maar vooral ook bestandslocatie), klik daarna op OK
Zet je camera aan, en via de tether zal de connectie tot stand komen
Tetheren met Sony
Helaas ondersteunt Lightroom Classic diverse cameramodellen van Sony (nog) niet. Een optie is dat je gebruik maakt van hun (gratis) software Imaging Edge. Je kunt dit programma wel linken met Lightroom, zodat de foto’s hier toch binnenkomen. Dit is alleen wel wat omslachtiger. Hier meer uitleg daarover:
Wil je tetheren met een niet-ondersteunde Sony? Dan heb je 3 opties:
1. Kies voor Capture One. Het Capture One stappenplan van hierboven werkt ook voor Sony camera’s.
2. Kijk naar deze plug-in van Tether Tools om de connectie wél tot stand te brengen: Lightroom Plugin
3. Gebruik de gratis software van Sony om de connectie met een omweg tot stand te krijgen, en gebruik Lightroom alsnog (zie het stappenplan hieronder)
Hier de stappen in Lightroom voor Sony met de Imaging Edge Desktop software:
Stap 1: connect je camera met Imaging Edge
Handig om eerst een nieuwe batterij in de camera te doen, omdat je hier lastiger bij kunt met een tether block
Sluit Dropbox, Google Scan en Lightroom, mochten deze programma's open staan
Open de Imaging Edge Desktop, klik bij "Remote" op Start
Ga naar je camera instellingen (Setup 4), bij USB Connection: kies PC Remote
Connect de kabel tussen laptop en camera, bevestig tetherblock (5 cent muntje werkt het beste hiervoor), de camera mag aanblijven
Dubbelklik op jouw camera nadat er eventueel een pop-up komt
In het programma: kies rechtsonderin een map waar jij de foto's in wilt hebben.
Stap 2: laad de foto's automatisch in bij Lightroom
Open Lightroom
Bestand -> Automatisch Importeren -> Instellingen voor Automatisch Importeren
Klik op "Automatisch Importeren Inschakelen (vinkje bovenaan)
Controlemap: kies de maplocatie van stap 1.7
Zelfde met "Verplaatsen Naar", kies wel een submap naam
Bekijk de andere instellingen, mocht je metagegevens of presets willen toevoegen
Kijk of het vinkje bij Bestand -> Automatisch Importeren Inschakelen aanstaat
Houd rekening met een kleine vertraging bij deze laatste optie.
Meer leren?
Er is zoveel te leren over het fotograferen, dat je eigenlijk nooit uitgeleerd bent. Ook ik ben nog steeds bezig met het ontwikkelen van mijn skills. Naast mijn werk als beauty- en fashionfotografe geef ik ook met veel plezier les over portretfotografie, om zo mijn skills weer aan andere fotografen door te geven.
Tijdens een deel van mijn fotografielessen, workshops en masterclasses komt het tetheren ook goed van pas: ik tether hier live naar een groot scherm, zodat jij als cursist gelijk mee kunt kijken. Zo zie je gelijk wat een verandering in de lichtopstelling voor de foto doet, en krijg je een uniek kijkje in de gedachtengang!
Studiofotografie
Heb je nog vragen? Laat het me dan vooral weten. Veel succes!